This is a guest post from Erin of Texas Chicks Blogs and Pics. You may know Erin from her former blog, Digital Photography for Moms. Today she is sharing her best secrets for getting the most out of Photoshop actions.
Do you want to get in on the action? Actions are automated processes that greatly speed up your Photoshop or Photoshop Elements workflow. You can use them for basic image correction or to make beautiful enhancements to your photos. In this post, I will give you the 12 essential tips you need for making actions even easier!
(Yes, I know 12 is a hokey number to use for a top 10 list, but I love running actions so much that I couldn’t limit myself to 10!)
1. Always run actions on flattened images.
2. Painting on layer masks? Black conceals and white reveals.
3. Type D to set your colors to default black and white before painting on a layer mask. Type X to switch between foreground and background colors.
4. A layer mask layer has two thumbnails. The thumbnail on the right hand side is the one you want to paint on – click it to activate for painting. The white border around its edge confirms that you’re ready to go!
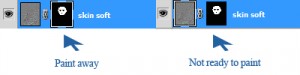
5. Alt+shift+click on the layer mask thumbnail to duplicate the layer mask on your image so that you know exactly what you’ve masked and unmasked.
6. Check the blending mode and opacity of your paint brush if you aren’t getting the results you want when painting on a layer mask. The opacity should almost always be normal.
7. Dial back the opacity of the layer if the effect is too strong everywhere.
8. Or, if the effect is too strong in certain parts only, you can reduce the opacity of the brush you use on that spot.
9. Use Edit/Fill to fill the mask with black or white. Start here if you want a black layer mask to be mostly white. Or use this to “erase†all your changes and start over.
10. Use quick, short brush strokes so that, if you have to undo an errant stroke, you won’t be undoing too much.
11. Control Z is a quick way to undo your last brush stroke.
12. Often, painting several coats at low opacity will look more natural than one high opacity brush stroke.
Bonus Tip!
13. Zoom WAY in when working in areas of small detail. It is amazing how much this one tip helps in making natural looking edits!
I used CoffeeShop’s Perfect Portrait on the picture. CoffeeShop has many great free actions for use in Photoshop or Photoshop Elements. You can find others on my website, Texas Chicks Blogs and Pics. Use these tips to make actions what they were designed to be – a shortcut to perfection!
If you are new to running actions and using layer masks, this tutorial for CoffeeShop’s Powder Room will help. And this page has all the installation instructions you’ll need for running those actions in Photoshop Elements.
 Erin’s love of photography led her to a blogging obsession. She began blogging at Digital Photography for Moms, where she documented the processes of learning to photographically capture the extreme cuteness of her husband and two daughters. She now blogs at Texas Chicks Blogs and Pics, where her photography tutorials and free actions continue along with tutorials and freebies to enable other people to have fabulous blogs that just might earn them a little extra money.
Erin’s love of photography led her to a blogging obsession. She began blogging at Digital Photography for Moms, where she documented the processes of learning to photographically capture the extreme cuteness of her husband and two daughters. She now blogs at Texas Chicks Blogs and Pics, where her photography tutorials and free actions continue along with tutorials and freebies to enable other people to have fabulous blogs that just might earn them a little extra money.
Did you find this post useful? You can sign up for our email list to receive more exclusive tips and shop discounts each week, plus we’ll give you our 21 Ways to Find More Joy & Ease in Memory Keeping book for FREE!




Great tips! I’ve been using PSP, but am now switching to CS4. This tips will help me SO much! 🙂
Thanks for sharing these good tips! I never thought to flatten after each action, but that makes sense (can you tell I’m new at this!?)
The flatten tip is a good idea if you’re using actions on photographs, but if you use actions in a scrapbooking environment (such as to apply a texture or effect to text) you will NOT want to flatten!
The best action advice I ever got is that if your action is not working, try flattening the image! If THAT doesn’t work, try selecting everything on the layer. Some action writers are good about providing clear instructions at the beginning of the action so you know going into it which to do!
#12 is a HUGE tip….I’m so bad with the heavy hand…what a great (and simple!) idea to just do several layers…thanks! #13 is important too…amazing what you can miss unless you get in just a tiny bit closer:)
Nice. Concerning masks I have a tip. Ever have a layer style applied to an object and then you make a mask on that layer and the mask effects the edges of the style? To stop this from happening after adding your mask double-click the layer to bring up the Layer Style dialogue box. On the Blending Options screen put a check mark in the box for Layer Mask Hides Effects – this will prevent the style from being effected by the edges of the mask.
I am not that good with photoshop, so I need all the help I can get. Thank you for these 12 tips.
Great tips! I’ve always avoided actions because I don’t have a lot of time to figure it out – now I can’t wait to give it a try. Thanks!
I’m still learning a lot about photography and photoshop and to be honest it’s been quite daunting. This really is a helpful list for me.
Wonderful tips! They make me wish I was a scrapper! LOL
Lisa