Do you share pictures online? The real joy of photography comes from sharing your memories with others. So, why were mine locked away on a hard drive?
Over the years, I’ve developed a solid photo workflow, but it was never easy for me to share batches of photos. This was the one area where I always felt behind, even though it wasn’t impacting my creative process.
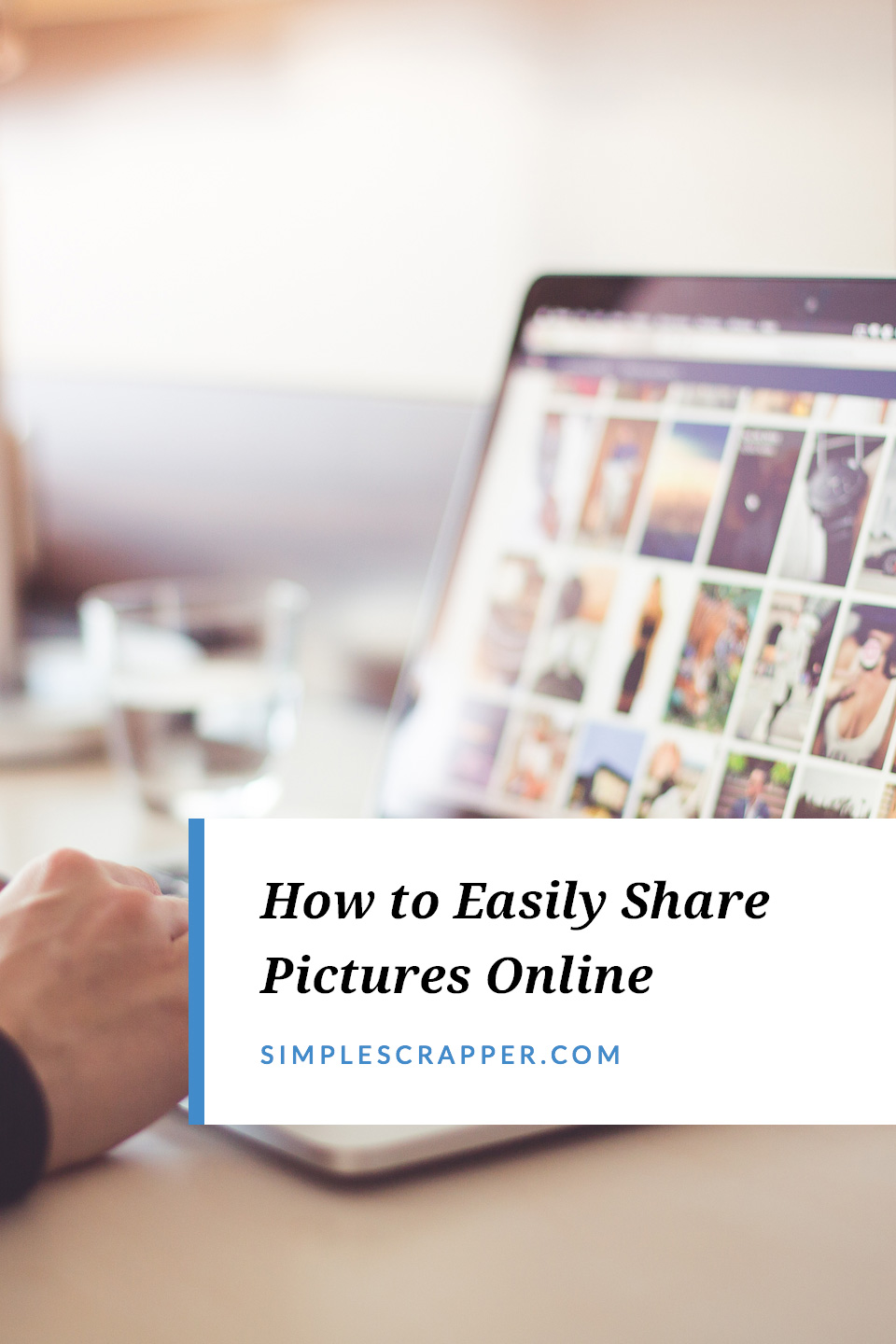
On an episode of Simple Scrapper Live I talked through the challenge I was facing and the fabulous solution I recently discovered. In the video I explain why I choose to manage my photos in this way, but I will be the first one to admit it is not the only way to do it. I’ve embedded the video recording for you here.
Spoiler Alert: Stop reading here, if you want to be surprised about the solution.
As promised in the episode, below is a written overview of my process and the exact settings I use to share pictures online.
How I Use Google Photos to Share Pictures Online
Google Photos turned out to be the missing link in my photo management system, but not until Google released the Backup and Sync tool in July. But first, let’s back up. Here’s the the basic process I use:
- My photos are automatically synced from my phone to Lightroom via the Lightroom app. If I want to flag or edit photos, those changes sync.
- The images appear in a temporary folder in Lightroom.
- I move (within Lightroom) pictures from that folder to my official photo library, which includes folders by year and sub-folders by month.
- I use Lightroom to delete unwanted images and edit, as desired.
In the video I explain some of the reasons I use Lightroom, including the ease of navigating between photos when culling and editing. But my process was imperfect and incomplete: if I wanted to share photos online, I needed to completely finish sorting the batch and then upload it to Flickr.
I’ve expressed my frustration with this process in other videos. The majority of photo sharing tools simply allow you to upload, with no ability to automatically sync changes, like the deletion of a file. Since I will likely be behind in my sorting for at least the next 12 years (my only child is 6), I needed a way to share what I had… even if it contained random screenshots of the weather and pictures of the brand of cat food we purchase.
So when I was doing research for the re-release of Photo Crush, as a self-paced challenge, I decided to see what was new with Google Photos.
Oh boy.
Google had just released Backup and Sync as a replacement for the Google Photos Desktop Uploader and Drive for Mac/PC. I instantly wondered whether this would be my solution to share pictures online.
At this point, you know how the story ends. This tool not only made me take a second look at Google Photos, but I immediately integrated it into my process.
How I Set Up “Backup and Sync”
I have it set up to sync my photo library folders, including deleting files everywhere and automatically adding new photos. My video above includes a tour and here’s a screenshot of the settings I use:
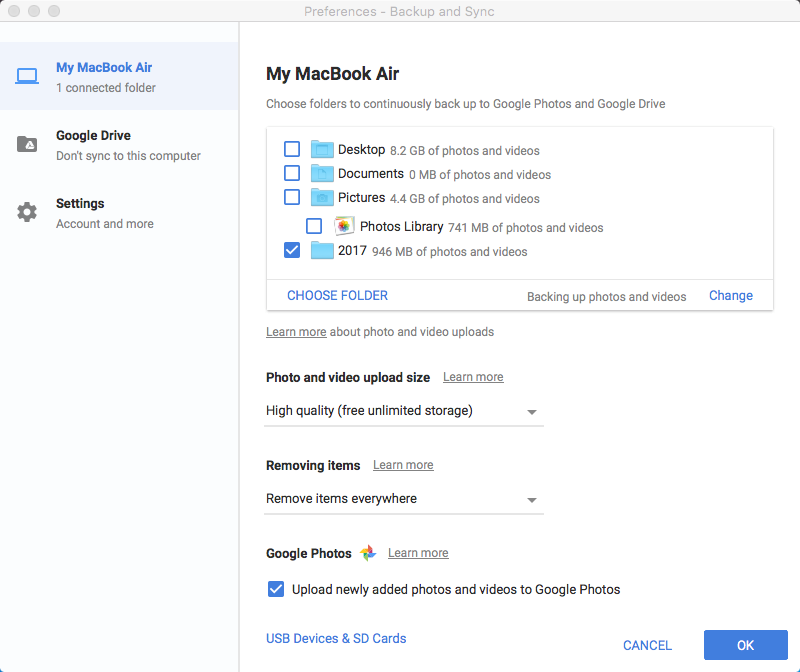
In the first section, you can see that I’ve selected just my 2017 folder for now. I like that I can control what I’m ready to share, but that it watches that folder.
I’ve chosen the “High quality (free unlimited storage)” setting because this is not my primary backup. Google’s version of “high quality” is only slightly compressed and is sufficient for the majority of printing and scrapbooking uses.
The last two settings are the most important, to me. When I delete a photo in Lightroom, it will delete it from my Google Photos. Similarly, when new photos are added inside of the synced folders, they will be added to Google Photos.
These settings ensure my photo library is synced to Google Photos.
There’s one final step.
You can manually share collections of images with friends and family (under the “Sharing” icon), but you know how I love automation.
Google Photos also allows you to share your entire account with specific people. This setting is under the three lines (aka “the hamburger”) and says “Share your library”. You are then guided through a short wizard to customize sharing permissions.
Final Thoughts on Using Google Photos
My system to share pictures online might appear complicated, but it’s really Camera > Computer > Google Photos. I just happen to use Lightroom to do the first step. The best part is that I have found a suite of tools that work for me, and you get to customize the set of options that work best for you.
To conclude, there’s one pro and one con I want to add to the discussion. For scrapbookers, the image recognition capabilities of Google Photos nearly eliminate the need for tagging. I’m pretty sure no one has ever enjoyed tagging, so having the ability to find people, places, and things with ease is a dream for storytellers. I’m excited about the possibilities.
All that said, this solution isn’t perfect despite meeting my needs right now. Here’s the deal: Lightroom is a non-destructive editor. This means that your changes are saved to a catalog and not the individual file until you export the images as JPGs. Thus, images synced to Google Photos will always be the original, unedited versions.
For my purposes, this isn’t a big deal. However, if Lightroom ever allows syncing of Smart Collections to the web I might take another look at my system.
Have a question about Google Photos? Leave it in the comments below.

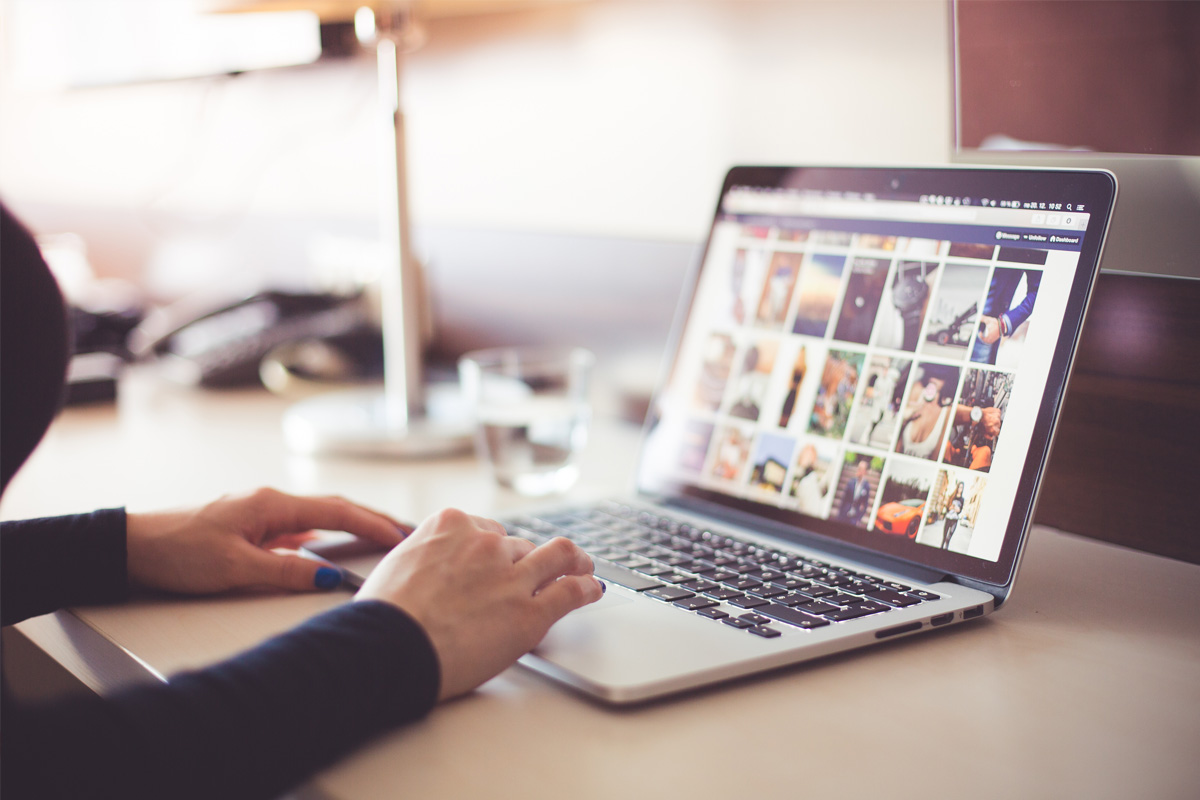

Thank you for sharing. I did not know Google Photos was so versatile.
I’ve been working to duplicate this workflow in my system since you are using the same tools as I am. I ran into one snag and that is with the sharing piece – the person you are sharing with needs to have a Google account. I was trying to add my mom and her hotmail address wouldn’t work; this is what I found in the Help section:
You can only share your photo library with one person at a time.
You can only invite someone with a Google Account.
On your computer, go to photos.google.com.
Sign in with your Google Account.
Click Menu Menuand then Share your library and then Get started.
Enter or select an email address. You can only invite someone with a Google Account.
Select which photos to add to your partner account.
Add only some photos: You can filter the photos by faces, or by date.
Filter by face group: You can select one or more face groups to share. Photos that match any of the selected face groups will be shared. Learn more about filtering by faces.
Filter by date: Any photos whose dates come after the selected date will be shared. Learn more about filtering by date.
Click Next.
If everything looks right, click Send invitation.
Verify your identity and finish set up.
Optional: To see your partner’s photos, ask them to share their library with you after they’ve accepted your invitation.
Sorry, one follow up – you CAN share with anyone if you use a sharing link. So, that’s the workaround 🙂
Thank you for sharing this Sarah. That’s an important factor that limits the ease of this option, and one I honestly did not consider.