A reader sent me this excellent question. She wants to be able to easily view the many items in her growing digital scrapbook stash.
I am new to digi-scrapping but have been saving digital freebie kits, etc. over the last year. How is the best way to organize and be able to see what I have without opening everything up and taking up so much memory?
While there are many ways to organize your digital supplies, there is one system that I find super simple and perfect for beginners like this reader. For every new kit or collection, I create a folder labeled as follows: Designer – Kit/Collection Name type of product.
For example, this week’s new kit by Kristin Cronin-Barrow is called Bookworm. I would label the folder: KristinCB – Bookworm kit.
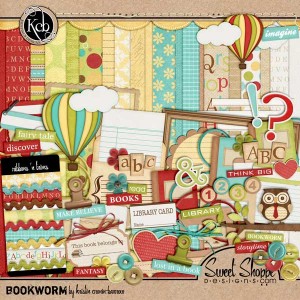
For me, that last portion of the folder name is what is critical. Labeling a download as kit, mini kit, template, quick page, papers, word art, stitching, etc. is oh-so-helpful when you’re browsing.
In addition to these folders, I also separate freebies from purchased kits. This helps keeps your stash clutter-free, making it easy to toss freebies you’re aren’t ever going to use!
Tips for stash browsing
The second part of this reader’s question is arguably most critical. There are a couple of ways to view digital products without opening them.
1. Slideshow view – With both PC and Mac, the slideshow view in the file browser can be used to scroll through items with just a press of an arrow or click of the mouse. On a Mac, you get the added bonus of popping up a slideshow using the space bar.
2. Photo organization software – Tools like Adobe Bridge, ACDSee, Picasa and iPhoto allow you to browse and sort supplies. Each of these has some sort of tagging system, allowing you to classify each item to your own specification.
3. Folder images – When using Windows on a PC, an image in a folder called folder.jpg will show up as the folder’s cover. Many designers create this image for you, helping you to remember what a kit looked like.
4. Thumbnail view – Once I select a kit, I often use the slideshow view to get a better feel for each element and paper. Then, when I am placing new items on a layout I turn on the thumbnail view. Since I know what a particular element looks like, I can feel more confident adding it for a small thumbnail.
Try one or a combination of these techniques to make browsing your stash easier. While any method for organizing takes time to implement, you’ll see the rewards when you can quickly locate a favorite item.


I’ve struggled with this for four years! And I finally found a solution I can live with. I use Windows Live Photo Gallery. (Not regular Windows Photo Gallery that comes with your OS, you download this one free online).
I’ve tried other organizational software before and got overwhelmed with the tagging or with trying to learn how it worked. This is great – I didn’t even have to tag anything to use it! I CAN tag things, and am working on tagging, but even without the tags I can open it up, point it to a folder (like my Kits from Others folder for kits I didn’t make) and see everything in all the sub-folders! I just scroll down to browse.
It’s amazing how much I love this, I’m using things in my stash I would never have used otherwise, even those oddball freebie pieces that looked so cute when I downloaded them but where the heck do you put them? With WLPG it doesn’t matter, they’ll show up when you scroll through the master folder they’re in.
I think having a good folder structure like Jen described above helps, sometimes when I want to narrow down my search, I’ll just select a sub folder to browse. Also, the folder.jpg that Jennifer mentioned in #3 above? You can change the name of ANY jpg file to that and it will force it to the front of the folder. Very useful. If the designer didn’t name their preview folder.jpg, you can go ahead and rename it, so you can see it when you want.
Great suggestions – but everyone, TRY the WLPG, it’s coooool! And NOT a memory hog (at least on my machine)
I have tried and tried to organize my files into a way that works for me. Initially I sorted all my kits/freebies, etc into separate folders by item (paper, ribbons, etc). Then it got all crazy when I didnt do it as soon as I unzipped. I tried having folders names JUST BOUGHT or folders by specific event or holiday… nope, that didnt work. Then I went with the method mentioned here and I cant say that it is much better either. It works… for when I only want to use items from that designer but for me, my best layouts are ones that use a combination of kits from a variety of designers.
Its also a very daunting task to redo everything… aghhh! I might just have to break down and try ACDsee. I can spend hours sometimes searching for an item that I know will work perfectly but I just cant find it.
Before you do ACDSee, try Windows Live Photo Gallery. I tried ACDSee and found it hard to set up. And WLPG is free, AND you don’t have to tag stuff to use it!
ok… just downloaded wlpg… off to figure it out!
If you dont tag it, then how do you find stuff?
I believe you can simply search for words in the name of a file. But instead of showing a list of files, like in regular Windows search, it shows thumbnails of the results.
Jenn demonstrated Windows Live Photo Gallery for me and it does indeed look slick.
When you click on the folder, you can see everything in that folder unless you type in a tag. So I just scroll around. I’ll be doing a demo tomorrow night at 10PM in our gotomeeting classroom if anyone wants to see. I can fit 16 people in the room, email me jenn (at) scrappersworkshop.com and I’ll send you an invite!
I rely on my file structure and it works well for me. As my stash has grown over the last couple of years I’ve expanded it and made adjustments. Now that I have vista I can’t see my .psd thumbnails in the regular windows explorer so I love Adobe Bridge. Between the two I’m good to go. I find that if I keep familiar with my stash that helps a lot. I will periodically (especially when I’m in a scrappin’ slump) go through folders to look at my stuff. This way I can purge stuff I know I won’t use and often just seeing certain elements, color combos, etc. I get inspired to actually scrap! My main file structure is; Alphas, Elements, Ideas & How-to, Layouts, Papers, and Templates/Overlays/Masks. I also keep a NEW folder. This way I can back up all new stuff before I move them to my regular structure. I know, KITS is missing. A while ago I decided to break up all kits into their parts. I keep some kits together if they are very specific, like I have a Taekwondo kit that is still together b/c it is SO specific to one kind of layout. If I’m using a ribbon that came from a kit and I want to know what else I have that coordinates I can always search by that designer (I make sure designer names are in each filename). Or even by kit name it that happens to be part of the filename too. I have a “Collections/Kits” folder under my Elements folder.
The subfolders inside each main folder are pretty extensive. I know it wouldn’t work for all kinds of scrappers but I find it works really well for me and that’s what is really important right? Good luck finding your own system and Happy Scrapping!!
In the beginning I thought a lot about a good “tree structure” for my stash but never made it, so now my memory it’s ruined and I remember mostly by shop/designer name. I’m afraid that if I finally organize my thing I couldn’t find anything anymore…Besides I scrap both by kits and by “non-kits”, so it’s a mess. I do separate free and brought stuff, tutorials, layout ideas and new downloads.
For now I think that I’ll bring together some specific items like templates, masks and overlays, singles quick pages and alphas and folders with the image of themed kits (as Christmas or kitchen-food). I hope this would reduce the huge amount of time I spend searching what I need.